Office Web Apps Install
Before you can install Office 365 or Office 2019 you need to associate it with a Microsoft account, or work or school account. If you have an Office for home product and bought Office at a retail store or online store, but don't have a Microsoft account, it's possible you haven't redeemed your product key yet (if you got one), or you missed the step for linking your recent purchase with an. Cannot install Office Web Apps 2013 on Windows Server 2012R2:.NET 4.5 is not installed. “Setup is unable to proceed due to the following error(s): This product requires Microsoft.Net Framework 4.5. Correct the issue(s) listed above and re-run setup.” How come? This is a brand-new Windows Server 2012 R2 instance.
- Installing Office Web Apps
- Office Web Apps Server Download
- Office Web App Server Installation Step By Step
- Install Office Web Apps Windows Server 2016
Applies to: SharePoint Server 2013, SharePoint Foundation 2013, Office Web Apps
Summary: Explains how to configure SharePoint 2013 to use Office Web Apps.
Audience: IT Professionals
This article picks up where Deploy Office Web Apps Server left off. In that article, you set up the server that runs Office Web Apps Server. In this one, you’ll configure SharePoint 2013 to use Office Web Apps Server. First, you’ll need to run a few Windows PowerShell cmdlets from SharePoint 2013, after which users will be able to open Office files from SharePoint 2013 document libraries in a browser.
If you’re not familiar with the features of Office Web Apps Server, check out the overview topic.
In this article:
Before configuring SharePoint 2013 to use Office Web Apps Server
Configure SharePoint 2013 to use Office Web Apps Server
Troubleshoot errors in Office Web Apps when it is used with SharePoint 2013
Disconnect SharePoint 2013 from Office Web Apps Server
Before you configure SharePoint 2013 to use Office Web Apps Server
A few things to check before getting started:
Install SharePoint 2013. See Install SharePoint 2013 for guidance.
Make sure all SharePoint 2013 web applications use claims-based authentication. Office Web Apps rendering and editing won’t work on SharePoint 2013 web applications that use classic mode authentication. Learn more in SharePoint authentication requirements for Office Web Apps.
To enable users to edit (not just read) Office documents in a web browser, you’ll need an editing license. Also, you’ll need to enable editing on the Office Web Apps Server farm. You can learn more about licensing requirements in Licensing Office Web Apps for editing Office files.
If you log on to SharePoint 2013 by using the System Account, you won’t be able to test the connection between SharePoint 2013 and Office Web Apps Server. Log on with a different account to test the connection.
Low memory conditions can cause Office document previews to fail in Office Web Apps. Review the article, Hardware requirements—web servers, application servers, and single server installations, for SharePoint 2013. These are the same requirements used by Office Web Apps Server.
Configure SharePoint 2013 to use Office Web Apps Server
Choose one of the following sections depending on whether you want to use HTTP or HTTPS. HTTP is generally recommended only for test environments. In production environments, the more secure HTTPS protocol is the better choice.
In a test environment that uses HTTP
For this configuration, make sure you have set up Office Web Apps Server by following the steps in Deploy a single-server Office Web Apps Server farm in a test environment. Be sure to configure the Office Web Apps Server farm to use an internal URL and HTTP. The Video: Configure Office Web Apps for SharePoint 2013 shows how to set up Office Web Apps Server and configure SharePoint 2013 to use Office Web Apps Server in a test environment.
Step 1: Open an elevated SharePoint 2013 Management Shell
Choose the procedure that corresponds to your server operating system.
In Windows Server 2008 R2
Click Start > All Programs > Microsoft SharePoint 2013 Products.
Right-click SharePoint 2013 Management Shell, and click Run as administrator.
In Windows Server 2012
Press the Windows logo key + Q, or swipe in from the edge of the screen to show the charms, and then click Search to see all the applications that are installed on the computer.
Right-click SharePoint 2013 Management Shell to display the app bar.
In the app bar, click Run as administrator.
Step 2: Create the binding between SharePoint 2013 and Office Web Apps Server
Run the following command, where <WacServerName> is the fully qualified domain name (FQDN) of the URL that you set for the internal URL. This is the point of entry for Office Web Apps Server traffic. For this test environment, you need to specify the –AllowHTTP parameter to allow SharePoint 2013 to receive discovery information from the Office Web Apps Server farm by using HTTP. If you don’t specify –AllowHTTP, SharePoint 2013 will try to use HTTPS to communicate with the Office Web Apps Server farm, and this command won’t work.
After running this command, you should see a list of bindings displayed at the Windows PowerShell command prompt.
Need help? See New-SPWOPIBinding.
Step 3: View the WOPI zones for the SharePoint bindings
Office Web Apps Server uses zones to determine which URL (internal or external) and which protocol (HTTP or HTTPS) to use when it communicates with the host, in this case, SharePoint 2013. By default, SharePoint Server 2013 uses the internal-https zone. Run the following command to see what your current zone is.
The WOPI zone displayed by this command should be internal-http. If it’s displayed correctly, skip to step 5. If it isn’t, see the next step.
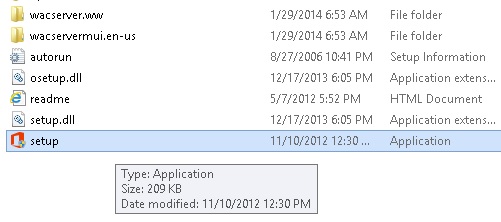
Need help? See Get-SPWOPIZone.
Step 4: Change the WOPI zone to internal-http
If the result from Step 3 was internal-https, run the following command to change the zone to internal-http. You need to make this change because the zone of SharePoint 2013 must match the zone of the Office Web Apps Server farm.
Verify that the new zone is internal-http by running Get-SPWOPIZone again.
Need help? See Set-SPWOPIZone and Get-SPWOPIZone.
Step 5: Change the AllowOAuthOverHttp setting in SharePoint 2013 to True
To use Office Web Apps with SharePoint 2013 over HTTP in a test environment, you need to set AllowOAuthOverHttp to True. Otherwise Office Web Apps won’t work. You can check the current status by running the following example.
If this command returns False, run the following commands to set this to True.
Run the following command again to verify that the AllowOAuthOverHttp setting is now set to True.
Need help? See Get-SPSecurityTokenServiceConfig.
Step 6: Verify that Office Web Apps is working
In SharePoint 2013, make sure you’re not logged on as System Account because you won’t be able to edit or view the documents with Office Web Apps. Go to a SharePoint 2013 document library that contains Office documents and view a Word, PowerPoint, Excel, or OneNote file. The document should open in a browser that displays the file by using Office Web Apps.
If this step fails, see Troubleshooting errors in Office Web Apps.
In a production environment that uses HTTPS
Before you start the following procedures, make sure that you have set up Office Web Apps Server by following the steps in Deploy a single-server Office Web Apps Server farm that uses HTTPS or Deploy a multi-server, load-balanced Office Web Apps Server farm that uses HTTPS.
Step 1: Open the SharePoint 2013 Management Shell
Choose the procedure that corresponds to your server operating system.
In Windows Server 2008 R2
Select Start > All Programs > Microsoft SharePoint 2013 Products.
Right-click SharePoint 2013 Management Shell to display the shortcut menu, and click Run as administrator.
In Windows Server 2012
Press the Windows logo key + Q, or swipe in from the edge of the screen to show the charms and then click Search to see all the applications that are installed on the computer.
Right-click SharePoint 2013 Management Shell to display the app bar.
In the app bar, click Run as administrator.
Step 2: Create the binding between SharePoint 2013 and Office Web Apps Server
Run the following command, where <WacServerName> is the fully qualified domain name (FQDN) of the URL that you set for the internal URL. This is the point of entry for Office Web Apps Server traffic.
Need help? See New-SPWOPIBinding.
Step 3: View the WOPI zone of SharePoint 2013
Office Web Apps Server uses zones to determine which URL (internal or external) and which protocol (HTTP or HTTPS) to use when it communicates with the host, which in this case is SharePoint 2013. By default, SharePoint Server 2013 uses the internal-https zone. Verify that this is the current zone by running the following command.
His energy and positive attitude making a more approachable and enjoyable protagonist, suitable to the sunny San Francisco. Watch dogs 2 uplay crack. He decides to join DedSec in their efforts to take this system down for its invasiveness and threat to common citizens.
Take note of the WOPI zone that is displayed.
Need help? See Get-SPWOPIZone.
Step 4: Change the WOPI zone if necessary
Depending on your environment, you might have to change the WOPI zone. If you have a SharePoint farm that's both internal and external, specify external. If you have a SharePoint farm that's internal only, specify internal.
If the results from Step 3 show that internal-https and the SharePoint farm is internal only, you can skip this step. If you have a SharePoint farm that’s internal and external, you need to run the following command to change the zone to external-https.
Need help? See Set-SPWOPIZone.
Step 5: Verify that Office Web Apps is working
In SharePoint 2013, make sure you aren’t logged on as System Account because you won’t be able to edit or view the documents with Office Web Apps. Go to a SharePoint 2013 document library that contains Office documents and view a Word, PowerPoint, Excel, or OneNote file. The document should open in a browser that displays the file by using Office Web Apps.
If this step fails, see Troubleshooting errors in Office Web Apps.
Troubleshoot errors in Office Web Apps when it is used with SharePoint 2013
If Office Web Apps isn’t working correctly when it is used together with SharePoint 2013, locate the symptom below and expand the heading to find troubleshooting steps.
Problem: When you select the 'new document' link in a SharePoint library, you’re prompted to upload a document instead of having the option to create a new Office document. Choosing (single-clicking) an Office document opens the file in the client application. Previews of Office documents are not displayed.
Here are some troubleshooting options to try.
Verify that claims-based authentication is used by the SharePoint web application that is used to create the new document
Only web applications that use claims-based authentication can open files in Office Web Apps. To determine the authentication provider for a web application, follow these steps:
In SharePoint 2013 Central Administration, click Manage web applications.
Select the web application that you want to check, and click Authentication Providers on the ribbon.
The authentication provider must be displayed as Claims Based Authentication for Office Web Apps to work correctly with the web application. To resolve this issue, you can delete the web application and recreate it using claims-based authentication, or you can change the authentication method of the web application. You can find more information in SharePoint authentication requirements for Office Web Apps.
Make sure the WOPI zones match on the SharePoint 2013 and the Office Web Apps Server farm.
To do this, run the following command on the SharePoint Server:
The result will be one of the following:.
internal-https
An otome game is a story based video game that is targeted towards the female market. Generally one of the goals, besides the main plot goal, is to develop a romantic relationship between the female player character and one of several male or female characters. Play otome games online free no download.
internal-http
external-https
external-http
Next, run the following command on the SharePoint Server.
In the output, look for WopiZone: zone. If the results from Get-SPWopiZone don’t match the zone that is returned by Get-SPWOPIBinding, run the Set-SPWOPIZone -Zone cmdlet on the SharePoint Server to change the WOPI zone to match the result from Get-SPWOPIBinding. For help with using these cmdlets, see Get-SPWOPIBinding, Set-SPWOPIBinding, and Get-SPWOPIZone.
Installing Office Web Apps
Problem: You receive a “Sorry, this document can’t be opened for editing” error when you try to edit an Office document in Office Web Apps.
In some situations, users that are members of Active Directory (AD) Security Groups may be unable to edit documents in the browser. The solution is to ensure the User Profile Service Application (UPA) is properly configured and fully synchronized with user and group memberships. For more information, see the KB article SharePoint 2013 Unable to edit Office Web Apps 2013 files with users that are members of security groups.
Problem: You receive a 'Sorry, something went wrong' error when you try to view an Office document in Office Web Apps.
Make sure you’re not logged in as System Account because you won’t be able to edit or view a document. Log on as a different user and try to access Office Web Apps again.
Problem: You receive a 'Sorry, there was a problem and we can't open this document' error when you try to view an Office document in Office Web Apps.
If you set up Office Web Apps in a test environment that uses HTTP, make sure you set the AllowOAuthOverHttp setting to True as described in Step 5: Change the AllowOAuthOverHttp setting in SharePoint 2013 to True.
If you added domains to the Allow List by using the New-OfficeWebAppsHost cmdlet, make sure you’re accessing Office Web Apps from a host domain that’s in the Allow List. To view the host domains in the Allow List, on the Office Web Apps Server open the Windows PowerShell prompt as an administrator and run the Get-OfficeWebAppsHost cmdlet. To add a domain to the Allow List, use the New-OfficeWebAppsHost cmdlet.
Problem: You receive a 'Sorry, Word Web App can't open this document because the service is busy. Please try again later' error when you try to view an Office document in Office Web Apps.
Did you install Office Web Apps Server on a domain controller, by chance? Unfortunately, Office Web Apps Server can’t run on a domain controller. Office Web Apps Server must be installed on a separate server that’s part of a domain. For more information, see Software, hardware, and configuration requirements for Office Web Apps Server.
Make sure you’re running SharePoint 2013 build 15.0.4420.1017 or later. On the SharePoint 2013 server, follow these steps to verify the build number:
Go to Start > All Programs > Microsoft SharePoint 2013 Products > SharePoint 2013 Central Administration.
Choose System Settings > Manage servers in this farm.
Verify the Configuration database version is 15.0.4420.1017 or higher. If not, go to the Update center for Office, Office servers, and related products for more information.
Office Web Apps Server Download
Problem: You receive a 'File Not Found. The URL of the original file is not valid or the document is not publicly accessible. Verify the URL is correct, then contact the document owner' error when you try to view an Office document in Office Web Apps by using a user generated URL.
Are you trying to open a document that has a file size that is larger than 10 megabytes from a user generated URL? Make sure the document doesn’t exceed 10 megabytes.
Problem: Previews of Office documents don't appear in SharePoint 2013. Instead, they show the 'This content cannot be displayed in a frame' error.
Low memory conditions can cause problems with Office document previews. Take a look at the Hardware requirements—web servers, application servers, and single server installations to see the memory requirements for SharePoint 2013. These are the same requirements used by Office Web Apps Server.
Problem: You receive “A data connection is set to always use connection file and {0:ExcelWebApp} does not support external connection files. The following connection failed to refresh: Data connections” error.
This happens because Office Web Apps Server doesn’t support the Office Data Connection (ODC) file that stores the data connection information. To fix this problem, follow these steps:
Open the workbook in an Excel client application.
Click Data > Connections.
Select the data connections listed in the message, and click Properties.
Click the Definition tab.
Clear the Always use connection file check box for check box.
Re-upload the workbook to the SharePoint document library.
To enable people to interact with workbooks that contain a Data Model or Power View views in a browser window, configure Excel Services in SharePoint Server to display workbooks. This requires a SharePoint administrator to run the New-SPWOPISupressionSetting cmdlet on the server where SharePoint Server is installed. For more information, see New-SPWOPISuppressionSetting and Administer Excel Services in SharePoint Server 2013.
Office Web App Server Installation Step By Step
Disconnect SharePoint 2013 from Office Web Apps Server
If, for any reason, you want to disconnect SharePoint 2013 from Office Web Apps Server, use the following command example.
Need help? See Remove-SPWOPIBinding.
See also
New-SPWOPIBinding
Set-SPWOPIZone
Install Office Web Apps Windows Server 2016
Content roadmap for Office Web Apps Server
Deploy Office Web Apps Server