Mouse Pointers For Windows 10 Free Download
A mouse pointer, also known as the cursor is a graphical icon which represents your pointing device's movements on your display. It allows the user to manipulate objects on the screen with a mouse, a touchpad or any other pointing device. In this article, we will see how to change the appearance of the mouse pointer in Windows 10.
- Free Mouse Pointers From Microsoft
- Custom Cursors Windows10
- Animated Mouse Pointers For Windows 10 Free Download

RECOMMENDED: Click here to fix Windows errors and optimize system performance
In a previous article on Windows 10 accessibility settings, I alluded to downloading large mouse pointers for Windows 10. This article will expand on that topic. Why Not Use a Screen Magnifier? Use of a screen magnification program such as Magic, iZoom, or ZoomText (among other options) can be a very sensitive subject for many individuals with low vision. At times you want a big red pointer to give you better visibility when creating an explainer video. Here is how to change the cursors in Windows 10.
In Windows 10, mouse cursors support themes, so you can change the appearance of all your cursors with one click. Windows comes with a few themes bundled. Some third-party themes come with a set of cursors. The user can change individual cursors manually using Settings, the classic Mouse Properties window, and also the Registry.
Sep 19, 2019 Does anyone know of a.zip compressed Mouse Pointer/Cursers available for download and installation? Prior versions of Windows, such as, Windows 3.x, Windows for Workgroups, Windows 95, Windows 2000 and more are examples of an OS where. Who doesn’t like custom mouse pointers for their windows 10 operating system?? This trick works on other operating systems as well. If you want to apply a new look by making some changes to your windows 10 then this is the post for you. Installing custom cursors for Windows 10 is not as straightforward as it should be. Here's how you can safely find and install custom cursors on Windows 10. Not only are they a little tricky to set up, but cursor download sites can also be a hotspot for viruses and malware which is definitely something you don’t want to end up. BTW I am loving that name lol. All but one cursor in this set is animated. It's a very futuristic cursor set, that would go with a similar theme. Or if you just like sharp looking mouse pointers, this one is for. This set comes with.inf file which makes it easier to install. I am not sure if it works on windows 10 though. 10 Best Mouse Cursor Schemes for Windows. The Windows design language has travelled a long road in the last 10 years. From Aero to Metro to Fluent.But, nothing much has changed in the Mouse Cursor Scheme section.
Change Mouse Pointer in Windows 10 using Settings
To change mouse pointers in windows 10, do the following.
- Open Settings.
- Go to Ease of Access - Mouse.
- On the right, select the size of the cursor - standard, large, extra large - using thumbnail buttons under Mouse pointers.
- Under the Pointer color, you can choose between the white and black mouse pointer color.
The Settings app has limited abilities to change the mouse pointers as of this writing, so most of the settings are still located in the classic Control Panel applet called 'Mouse Properties'.
Change Mouse Pointers in Windows 10 using Mouse Properties
To change the mouse pointer appearance using the classic Control Panel, do the following.
- Open Control Panel.
- Go to Control PanelHardware and Sound.
- Under Devices and Printers, click the Mouse link.
The following window will open: - There, switch to the Pointers tab. Here is how it looks.
- Under Scheme, you can pick one of the installed cursor themes. See the screenshot below.
- Under Customize, you can change individual cursors for the selected scheme. Select the desired cursor in the list, and click the Browse.. button to pick an alternative cursor file. You can choose a static cursor image (*.cur file) or an animated cursor (*.ani file).
- Tip: Once you have finished customizing your cursors, you can click the button Save As under Scheme to save your changes as a new pointer scheme.
- To reset the customized cursor and use the default one from the current theme, click the button Use Default.
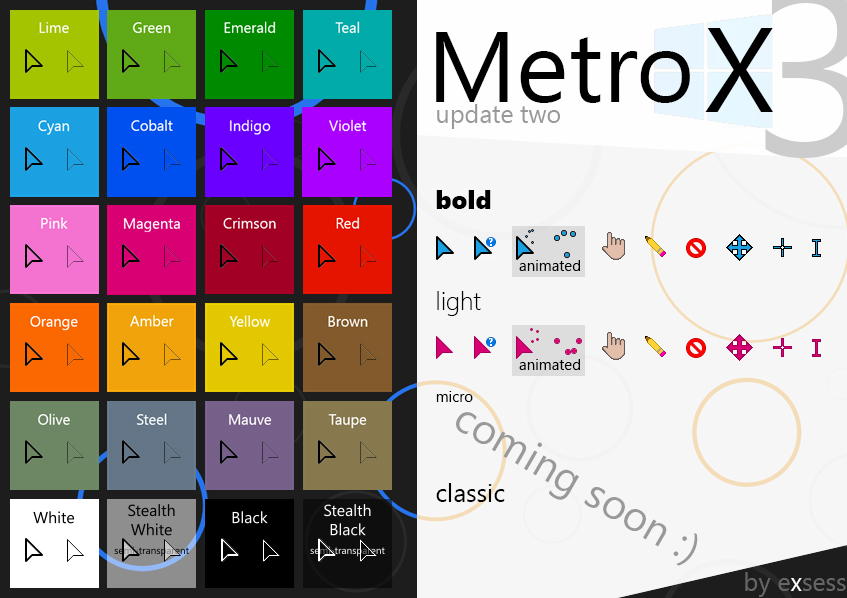
Change Mouse Pointers in Registry
Using the built-in Registry Editor app, you can customize the cursors. Windows stores the path to each cursor file under the following Registry key:
Here is how you can edit them.
Download encarta premium for windows 10. Apr 24, 2019 Home » Software » Download Microsoft Encarta on Windows 10. Microsoft Encarta is a comprehensive encyclopedia first released in 1993 containing a wealth of information on a number of different topics. It has proven to be a very useful study guide for students, individuals and businesses. Encarta For Windows 10 Free Download downloadmicrosoft-windows-xp-service-pack download sony platinum 13 lenovo e4325 win7 amd graphics driver download 64 bitEncarta For Windows 10 Free Download download cs6 photoshop torrent revit viewer for ipad best android emulator for windows 10How to download and use Microsoft Encarta on Windows 10. Apr 24, 2019 Download Microsoft Encarta on Windows 10. Posted on April 24, 2019. By Madeleine Dean. Microsoft Encarta is a comprehensive encyclopedia first released in 1993 containing a wealth of information on a number of different topics. It has proven to be a very useful study guide for students, individuals and businesses.
- Open Registry Editor.
- Navigate to the following Registry key:
Tip: You can access the desired Registry key with one click.
- On the right, modify the (Default) string value and set it to one of the following values to apply any of the default cursor schemes:
blank - this will set the default scheme named 'None'.
Magnified
Windows Black (extra large)
Windows Black (large)
Windows Black
Windows Default (extra large)
Windows Default (large)
Windows Default
Windows Inverted (extra large)
Windows Inverted (large)
Windows Inverted
Windows Standard (extra large)
Windows Standard (large) - To customize individual pointers, modify the following string values:
Arrow - the pointer for 'Normal Select'.
Help - the pointer for 'Help Select'.
AppStarting - the pointer for 'Working in Background'.
Wait - the pointer for 'Busy'.
Crosshair - the pointer for 'Precision Select'.
IBeam - the pointer for 'Text Select'.
NWPen - the pointer for 'Handwriting'.
No - the pointer for 'Unavailable'.
SizeNS - the pointer for 'Vertical Resize'.
SizeWE - the pointer for 'Horizontal Resize'.
SizeNWSE - the pointer for 'Diagonal Resize 1'.
SizeNESW - the pointer for 'Diagonal Resize 2'.
SizeAll - the pointer for 'Move'.
UpArrow - the pointer for 'Alternate Select'.
Hand - the pointer for 'Link Select'.
Get new cursor schemes with Cursor Commander
Some time ago, I released a freeware app, Cursor Commander, which can help you manage cursors in Windows 10. The main idea of the Cursor Commander app is that you can install and apply multiple new cursors with a single click. It uses a special file extension, .CursorPack. It is actually a ZIP archive which contains a set of cursors and a special text file with instructions for the app to apply them.
- Download Cursor Commander from HERE. You can also read a detailed description of the app HERE.
- Unpack the file named Cursor Commander-1.0-Win8.exe. It works in Windows 10 without issues.
- Run the installer and follow the setup instructions.
- Now, pick a set of cursors you like from HERE. I will use the one named 'Aero Deep Blue', which goes well with the default theme in Windows 10:
- Double click the CursorPack file you downloaded:It will be installed and appear in Cursor Commander's themes. From there, you can apply it with one click:
- You can switch between cursor themes easily. When you get bored with the current theme, you can pick another one and click the button 'Use these cursors'. It is much faster than applying them manually with the Mouse Control Panel.
Cursor Commander is a freeware desktop app which works in Windows 10, Windows 7 and Windows 8.x. I have not tested it, but it should work fine in earlier versions of Windows too, like Windows Vista or XP with .NET 3.0 or .NET 4.x installed.
Actually there is a bug in Windows 7 and all later versions where custom cursors/mouse pointers get reset at startup when applied using Mouse Control Panel. The best fix for this is to use Winaero's Cursor Commander to apply them. Then they won't get reset to default and will scale correctly for higher DPI as well.
That's it.
RECOMMENDED: Click here to fix Windows errors and optimize system performance
A mouse pointer, also known as the cursor is a graphical icon which represents your pointing device's movements on your display. It allows the user to manipulate objects on the screen with a mouse, a touchpad or any other pointing device. In this article, we will see how to change the appearance of the mouse pointer in Windows 10.
RECOMMENDED: Click here to fix Windows errors and optimize system performance
Free Mouse Pointers From Microsoft
In Windows 10, mouse cursors support themes, so you can change the appearance of all your cursors with one click. Windows comes with a few themes bundled. Some third-party themes come with a set of cursors. The user can change individual cursors manually using Settings, the classic Mouse Properties window, and also the Registry.
Change Mouse Pointer in Windows 10 using Settings
To change mouse pointers in windows 10, do the following.
- Open Settings.
- Go to Ease of Access - Mouse.
- On the right, select the size of the cursor - standard, large, extra large - using thumbnail buttons under Mouse pointers.
- Under the Pointer color, you can choose between the white and black mouse pointer color.
The Settings app has limited abilities to change the mouse pointers as of this writing, so most of the settings are still located in the classic Control Panel applet called 'Mouse Properties'.
Change Mouse Pointers in Windows 10 using Mouse Properties
To change the mouse pointer appearance using the classic Control Panel, do the following.
- Open Control Panel.
- Go to Control PanelHardware and Sound.
- Under Devices and Printers, click the Mouse link.
The following window will open: - There, switch to the Pointers tab. Here is how it looks.
- Under Scheme, you can pick one of the installed cursor themes. See the screenshot below.
- Under Customize, you can change individual cursors for the selected scheme. Select the desired cursor in the list, and click the Browse.. button to pick an alternative cursor file. You can choose a static cursor image (*.cur file) or an animated cursor (*.ani file).
- Tip: Once you have finished customizing your cursors, you can click the button Save As under Scheme to save your changes as a new pointer scheme.
- To reset the customized cursor and use the default one from the current theme, click the button Use Default.
Change Mouse Pointers in Registry
Using the built-in Registry Editor app, you can customize the cursors. Windows stores the path to each cursor file under the following Registry key:
Here is how you can edit them.
- Open Registry Editor.
- Navigate to the following Registry key:
Tip: You can access the desired Registry key with one click.
- On the right, modify the (Default) string value and set it to one of the following values to apply any of the default cursor schemes:
blank - this will set the default scheme named 'None'.
Magnified
Windows Black (extra large)
Windows Black (large)
Windows Black
Windows Default (extra large)
Windows Default (large)
Windows Default
Windows Inverted (extra large)
Windows Inverted (large)
Windows Inverted
Windows Standard (extra large)
Windows Standard (large) - To customize individual pointers, modify the following string values:
Arrow - the pointer for 'Normal Select'.
Help - the pointer for 'Help Select'.
AppStarting - the pointer for 'Working in Background'.
Wait - the pointer for 'Busy'.
Crosshair - the pointer for 'Precision Select'.
IBeam - the pointer for 'Text Select'.
NWPen - the pointer for 'Handwriting'.
No - the pointer for 'Unavailable'.
SizeNS - the pointer for 'Vertical Resize'.
SizeWE - the pointer for 'Horizontal Resize'.
SizeNWSE - the pointer for 'Diagonal Resize 1'.
SizeNESW - the pointer for 'Diagonal Resize 2'.
SizeAll - the pointer for 'Move'.
UpArrow - the pointer for 'Alternate Select'.
Hand - the pointer for 'Link Select'.ViewSonic Driver Update Utility - free scan to check which drivers are out-of-date. All VX2235wm Driver Updates. ViewSonic Driver Downloads - most popular ViewSonic drivers. Display Driver Downloads - most popular Display drivers. Viewsonic PJ501 Drivers. Viewsonic VA2626WM Drivers. Install ViewSonic VX2235wm driver for Windows 10 x64, or download DriverPack Solution software for automatic driver installation and update. Viewsonic vx2035wm driver windows 10. Downloads Download drivers and user guides for your ViewSonic LCD, projector, LCD TV, digital signage display wireless display or digital photo frame. Drivers & Firmware.
Get new cursor schemes with Cursor Commander
Some time ago, I released a freeware app, Cursor Commander, which can help you manage cursors in Windows 10. The main idea of the Cursor Commander app is that you can install and apply multiple new cursors with a single click. It uses a special file extension, .CursorPack. It is actually a ZIP archive which contains a set of cursors and a special text file with instructions for the app to apply them.
- Download Cursor Commander from HERE. You can also read a detailed description of the app HERE.
- Unpack the file named Cursor Commander-1.0-Win8.exe. It works in Windows 10 without issues.
- Run the installer and follow the setup instructions.
- Now, pick a set of cursors you like from HERE. I will use the one named 'Aero Deep Blue', which goes well with the default theme in Windows 10:
- Double click the CursorPack file you downloaded:It will be installed and appear in Cursor Commander's themes. From there, you can apply it with one click:
- You can switch between cursor themes easily. When you get bored with the current theme, you can pick another one and click the button 'Use these cursors'. It is much faster than applying them manually with the Mouse Control Panel.
Cursor Commander is a freeware desktop app which works in Windows 10, Windows 7 and Windows 8.x. I have not tested it, but it should work fine in earlier versions of Windows too, like Windows Vista or XP with .NET 3.0 or .NET 4.x installed.
Actually there is a bug in Windows 7 and all later versions where custom cursors/mouse pointers get reset at startup when applied using Mouse Control Panel. The best fix for this is to use Winaero's Cursor Commander to apply them. Then they won't get reset to default and will scale correctly for higher DPI as well.
Custom Cursors Windows10
That's it.
Animated Mouse Pointers For Windows 10 Free Download
RECOMMENDED: Click here to fix Windows errors and optimize system performance