Erase Hard Drive Windows Vista
- How To Erase Hard Drive Windows Vista
- How Do I Erase My Hard Drive Windows Vista
- Erase Hard Drive Reviews
This hard drive data eraser software will start to wipe all data from Windows 10/8/7/Vista/XP hard drive now. And the wiped data cannot be recovered by any data recovery programs any more. Your private data is safe. Eraser is an advanced security tool for Windows which allows you to completely remove sensitive data from your hard drive by overwriting it several times with carefully selected patterns. Eraser is currently supported under Windows XP (with Service Pack 3), Windows Server 2003 (with Service Pack 2), Windows Vista, Windows Server 2008, Windows 7. Question Info. Reinstall Windows 7 on a new hard drive in the Sony. As you have a preinstalled OEM License on the Sony, contact your Computer Manufacturer to order Recovery Media which they should supply for a small cost, if they still have them available. Or you can also borrow the exact same Retail Windows 7 Edition DVD.
How do I delete everything off my laptop to sell? I currently have a Window Vista, HP that I've bought back in 2009. Ive looked over google and still can't find a clear and legit answer. The links on google says to burn the program onto a disk (which I don't have) or simply by deleting or uninstalling files. Simply deleteing files does not guarentee that it'll be safe from thefts which I'm worry about.
Does anyone have a link or help me guide through step by step how to have everything removed so I can sell my laptop?
You need to format a hard drive if you plan on using it in Windows.
To format a hard drive means to erase any information on the drive and to set up a file system so your operating system can read data from, and write data to, the drive.
As complicated as that might sound, it's not really difficult to format a hard drive in any version of Windows. All operating systems offer this capability and Windows makes it easy.
If the hard drive you want to format has never been used or was just wiped clean, it must first be partitioned. See our article How to Partition a Hard Drive in Windows for instructions. Once partitioned, return to this page for help formatting the drive.
Time Required: The time it takes to format a hard drive in Windows depends almost entirely on the drive's size, but your computer's overall speed plays a part, too.
How to Format a Hard Drive in Windows
How To Erase Hard Drive Windows Vista
Follow these easy steps to format a hard drive in Windows 10, Windows 8, Windows 7, Windows Vista, or Windows XP:
Open Disk Management, the hard drive manager included with all versions of Windows.
Opening Disk Management can be done a number of ways depending on your version of Windows, but the easiest method is to type diskmgmt.msc in the Run dialog box or the Start menu.
Another way to open Disk Management is through Control Panel.
After Disk Management opens, which might take several seconds, look for the drive you want to format from the list at the top. There's a lot of information in Disk Management, so if you can't see everything, maximize the window.
Look for the amount of storage on the drive as well as the drive name. For example, if it says Music for the drive name and it has 2 GB of hard drive space, then you've likely selected a small flash drive full of music.
Feel free to open the drive to make sure that it's what you want to format if it makes you confident that you're going to format the right device.
If you don't see the drive listed on the top or an Initialize Disk windows appears, it probably means that the hard drive is new and has not yet been partitioned. Partitioning is something that must be done before a hard drive is formatted. See our article How to Partition a Hard Drive for instructions and then come back to this step to continue the formatting process.
Now that you've found the drive you want to format, right-click it and choose Format to open the disk-formatting wizard.
Now is as good a time as any to remind you that you really, really, really need to make sure that this is the right drive. You certainly don't want to format the wrong hard drive.
- Existing Drive: If you're formatting a drive that you've been using and that has data on it, double-check in Explorer that the drive letter you're choosing here in Disk Management is the same as the one you see in Explorer that has the information on it that you want to erase. Once formatted, the existing data on the disk are probably unrecoverable for most people.
- New Drive: If you're formatting a new drive, a great way to tell that it's the right one is to look at the File System column in the top part of Disk Management. Your existing drives will show file systems of NTFS or FAT32 but a new, unformatted drive will show RAW instead.
You cannot format your C drive, or whatever drive Windows is installed on, from within Windows. In fact, the Format option isn't even enabled for the drive with Windows on it. See How to Format C for instructions on formatting the C drive.
The first of several formatting details which we'll cover over the next several steps is the volume label, which is essentially a name given to the hard drive.
In the Volume label textbox, enter whatever name you'd like to give to the drive.
Free 2013 ford explorer repair manual. The Online Ford Explorer Repair Manual by ALLDATA DIY provides specifications, diagrams, diagnostic codes, procedures, OEM part numbers, technical service bulletins, Ford factory recalls for all Ford Explorer systems and components. These service manuals describes the operation and repair of the Ford Explorer car. The manuals describes the repair of cars with gasoline engines of 2.0 and 3.5 liters. Ford Explorer is an American full-size crossover (from 1 to 4 generations – a mid-size SUV), produced by Ford. Ford Explorer The Ford Explorer is a sport utility vehicle produced by the American manufacturer Ford since 1990. The Ford Explorer went on to become one of the most popular sport utility vehicles. Ford Explorer, Ford Mountaineer Workshop Repair Service Manual 1995-2001 in Spanish Language BEST DOWNLOAD 1998 Ford Cars Workshop Repair Service Manual 1996-1999 Ford Vehicles Workshop Repair Service Manual (2.9GB DVD IMAGE!).
If the drive had a previous name and that makes sense for you, by all means, keep it.
Drive letters are assigned during the Windows partitioning process but can easily be changed after the format is complete. See How to Change Drive Letters after the format process is done if you'd like to do that.
Next up is the file system choice. In the File system textbox, choose NTFS.
NTFS is the most recent file system available and is almost always the best choice. Only choose FAT32 (FAT — which is actually FAT16 — isn't available unless the drive is 2 GB or smaller) if you are specifically told to do so by a program's instructions that you're planning on using on the drive. This is not common.
In the Allocation unit size textbox, choose Default. The best allocation size based on the size of the hard drive will be chosen.
It's not at all common to set a custom allocation unit size when formatting a hard drive in Windows.
Next is the Perform a quick format checkbox. Windows will check this box by default, suggesting that you do a 'quick format' but we recommend that you uncheckthis box so that a 'standard format' is performed.
In a standard format, each individual 'part' of the hard drive, called a sector, is checked for errors and overwritten with a zero — a sometimes painfully slow process. This procedure ensures that the hard drive is physically working as expected, that each sector is a reliable place to store data, and that existing data is unrecoverable.
In a quick format, this bad sector search and basic data sanitization is skipped entirely and Windows assumes that the hard drive is free of errors. A quick format is very fast.
You, of course, can do whatever you like — either method will get the drive formatted. However, especially for older and brand new drives, we'd prefer to take our time and do the error checking right now instead of letting our important data do the testing for us later on. The data sanitization aspect of a full format is nice, too, if you're planning on selling or disposing of this drive.
The final format option is the Enable file and folder compression setting that is unchecked by default, which we recommend sticking with.
The file and folder compression feature allows you to choose files or folders to be compressed and decompressed on the fly, potentially offering considerable savings on hard drive space. The downside here is that performance can be equally affected, making your day-to-day Windows use much slower than it would be without compression enabled.
File and folder compression has little use in today's world of very large and very inexpensive hard drives. In all but the rarest occasions, a modern computer with a large hard drive is better off protecting all the processing power it can and skipping on the hard drive space savings.
Review the settings you've made in the last several steps and then click OK.
- Volume label: [label of your choosing]
- File system: NTFS
- Allocation unit size: Default
- Perform a quick format: unchecked
- Enable file and folder compression: unchecked
Look back at whatever previous steps you need to if you're wondering why these are the best options.
Windows is usually pretty good about warning you before you might do something damaging, and a hard drive format is no exception.
Click OK to the warning message about formatting the drive.
Just as the warning says, all the information on this drive will be erased if you click OK. You can't cancel the format process halfway through and expect to have half of your data back. As soon as this starts, there's no going back. There's no reason for this to be scary but we do want you to understand the finality of a format.
You can check the progress by watching the Formatting: xx% indicator under the Status column in the top part of Disk Management or in the graphical representation of your hard drive in the bottom section.
Pc usb joystick controller software. The software also provide some pre-installed configuration. Click and confirm 'arrows mouse' to control the mouse with the joystick. Save your settings and as soon as your controller is connected, the configuration is effective. Note that: To access the pre-installed configurations of the software, go to the 'profiles' folder. The software does. 2 Pack Classic USB Controller for NES Gaming, miadore PC USB Controller Retro Game Pad Joystick Raspberry Pi Controller for Windows PC Mac Linux RetroPie NES Emulators. 4.1 out of 5 stars 47. Get it as soon as Tomorrow, Aug 15. FREE Shipping on orders over $25 shipped by Amazon. Mar 28, 2018 Hello Guys! In this video i have show how to download and install a universal joystick driver, which works on almost every joystick and removes 'Generic USB. Download and install the best free apps for Game Controllers on Windows, Mac, iOS, and Android from CNET Download.com, your trusted source for the top software picks.
If you chose a quick format, your hard drive should only take several seconds to format. If you chose the standard format, which we suggested, the time it takes the drive to format will depend almost completely on the size of the drive. A small drive will take a small amount of time to format and a very large drive will take a very long time to format.
Your hard drive's speed, as well as your overall computer's speed, play some part but the size is the biggest variable.
In the next step, we'll look at whether the format completed as planned.
Disk Management in Windows won't flash a big 'Your Format is Complete!' message, so after the format percentage indicator reaches 100%, wait a few seconds and then check again under Status and make sure it's listed as Healthy like your other drives.
You may notice that now that the format is complete, the volume label has changed to what you set it as (New Drive in our case) and the % Free is listed at 100%. There's a little overhead involved so don't worry if your drive isn't completely empty.
That's it! Your hard drive has been formatted and it's ready for use in Windows. You can use the new drive however you want — back up files, store music, and videos, etc.
If you'd like to change the drive letter assigned to this drive, now is the best time to do that. See How to Change a Drive Letter for help.
Formatting Deletes Data — But Doesn't Always Erase It
When you format a drive in Windows, data may or may not truly be erased. Depending on your version of Windows, and the type of format, it's possible the data is still there, hidden from Windows and other operating systems but still accessible in certain situations.
See How to Wipe a Hard Drive for instructions on truly removing all the information on a hard drive and Wipe vs Shred vs Delete vs Erase: What's the Difference? for some helpful clarification.
How Do I Erase My Hard Drive Windows Vista
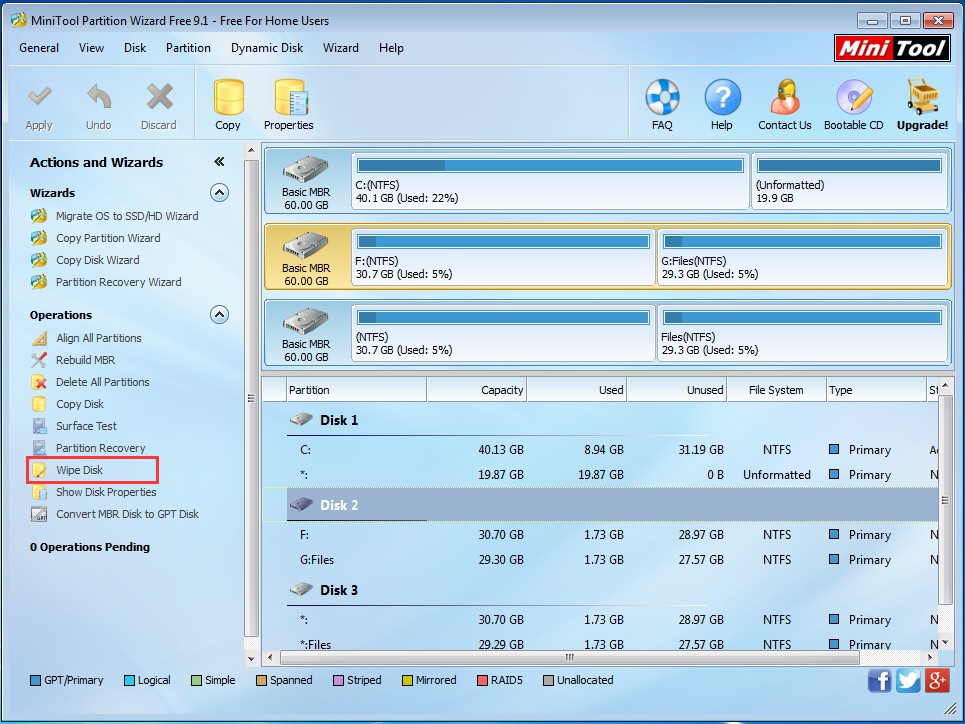
If the hard drive you're reformatting won't ever need to be used again, you can skip the format and the wipe, and physically or magnetically destroy it instead. See How to Completely Erase a Hard Drive for more on these other methods.
More on Formatting Hard Drives in Windows
Erase Hard Drive Reviews
If you want to format your hard drive so you can install Windows again from scratch, your hard drive will be automatically formatted as part of that process. See How to Clean Install Windows for more on that.
Not happy with the drive letter that Windows assigned during the partitioning process? You're welcome to change it at any time! See How to Change Drive Letters in Windows to learn how.
You can also format a hard drive via Command Prompt using the format command. See Format Command: Examples, Switches, & More for details on how to do that.